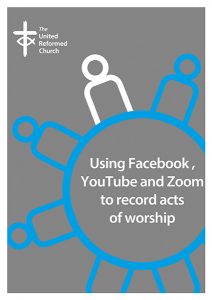 Using Facebook, YouTube and Zoom to record acts of worship
Using Facebook, YouTube and Zoom to record acts of worship
A guide to using Facebook, Youtube and Zoom to record and broadcast acts of worship from your church or church organisation.
Why record acts of worship?
There are times such as now during the Coronavirus outbreak when people will be unable to attend church services and all church events are cancelled.
It’s during these periods that recording and broadcasting acts of worship is one of the many things a church can do to stay in contact with its congregation and local community.
Copyright
Copyright law must be followed when livestreaming and recording your services. CCLI website offers many church licences, and PRS for Music offers additional licences options for music to be broadcast. The CCLI website has a Church Healthcheck page which asks what you want to do, and what licences you need for that activity.
It is complex at times, but you don’t want to break the law, even in times of crisis. You can also get a One License (an American company which operates in the UK) which bought Calamus in 2019.
Alternatively, you can download our Getting to grips with copyright (PDF | 3mb).
Platforms, audience and equipment
Choose from Facebook, YouTube or Zoom. Others are available, but these are used by billions of people around the world and very easy to use.
Ask your members what platform they prefer to use. Do they mostly use Facebook, and/or watch films on YouTube? That will help shape your decision about which platform is best for your church.
You will need a tripod, and/or a mobile phone holder attached to a gimbel, if you are wanting to use your phone to pan around the church. Remember that your arm will get tired if holding a phone or camera attached to a laptop for a length of time!
Mobile phone microphones aren’t the best and so it’s worth investing £30 in a microphone that can plug into your phone or device that can be placed closely to the person or people speaking. It’s also best to get all those taking part to use central point, such as the same lectern, to save having to move the microphone around during the recording or broadcast.
Anyone with a smartphone and the Facebook app can click Live when creating a new post and be broadcasting in less than a minute. The first thing to do is to practice. Don’t make 10.29am the first time you’ve tried using Facebook Live when the Bible study starts at 10.30!
Have a go – you can always delete any accidental live recordings.
When you press Live, you may see yourself! This is because some apps think you want to record yourself rather than anyone else. Use the camera icon with the two circular arrows in the top of the screen to switch cameras.
Turn your phone 90° so it’s horizontal rather than vertical. Imagine your phone as a small TV and record your service this way so that it’s easier for people to watch.
You also see some bright graphics across the bottom of the screen. Choose Live Video.
Description
You can add a description by tapping the area on the bottom of the screen. Remember that this video may be seen by those who don’t know the church and so don’t be exclusive.
A description such as Anytown URC’s Family Worship from Sunday 15 March, 2020 will not only help to explain your video to those who stumble across it, but also help with people finding your church using search engines such as Google.
Once you’re ready, press the blue camera button and you’ll have around three seconds before you’re live.Remember not to cough, laugh or make small talk close to the camera as all who are watching will hear you.
Once the service is ended, press Finish and wait a few seconds. You’ll then get the option to Delete the film or Share it. Delete it if you don’t want to keep what you’ve recorded in the videos area of your Facebook page. Warning – this will mean that no one else can watch your film at a later time. Share the film to add it as a post to your Facebook page.
Once you are live, those watching it can Like or Love the video, in the same way that you can any other post on Facebook, and can also send messages. It might be good to have a second person to help in case you want to be as interactive as possible, such as asking for prayer requests which you can pass to the minister or worship leader.
Zooming in and out
You can also zoom in and out using your phone or device by using two fingers, in same way you would zoom in and out when taking a photo. Practice this on the camera mode, if you’ve not tried it before.
YouTube
To record an act of worshipon YouTube, you will need to set up an account, if you don’t already have one. As with all social media platforms, YouTube will ask you for an email address so that it can verify who you are and so it can send you notifications if you choose to receive those.
If you have more than 1,000 subscribers on your YouTube channel, then you can Go Live. Otherwise, you can record the act of worship, Bible study group or other even that you wish to share, and publish it onto YouTube when it has been finished.
Once you’ve logged into your account, press the video icon and select the Record button. (The Go Live option still appears, which is odd seeing as you’ve logged in and as soon as you press Go Live, you get a message saying that you can’t!).
Once you press Record, you’ll see a camera switch icon, for you to change the camera you’re using, a big red record button and a stopwatch at the top of the screen. When ready, press the red button.
Once you’re recording is over, YouTube will quickly run through the film, and you have the option to trim it. For example, if you want to delete the first few seconds or last few, then you can drag the left or right side of the blue box on the bottom of your film and remove.
A white pair of scissors underneath the film signifies that you’re in the edit mode. Please test this out before using it on a film you want to keep. You could remove something you don’t want to!
Enhance
If you want to enhance your recording, press the magic wand icon, to the right of the scissors, and select one of the options to age or enhance your film. Swipe left to see the full range of options. If you try a few and don’t want to change it, swipe right and select Normal.
Click the blue NEXT in the top right of the screen and you’ll then be asked to add a title, description, privacy options: Public means you don’t mind who sees it, Unlisted means only those with the web address of the film can view it, and Private means only you can view it.
This is better if you intend to amend the video, but remember to change the setting back once you’ve finished editing it. You can access these options by pressing Public, which is the default option. You can also add a location, which is good if it’s a film from your church as that will help the church’s search engine rankings.
Then click Upload and YouTube will process the film. This may take a few minutes depending on Wifi or 3G/4G/5G signal. Once uploaded, you can see it by pressing your initial in the top right corner, and selecting Your Channel. Once you see the video, press the three vertical dots to the right of the title of the film, where you can share it, add it to a Playlist, delete it or edit it.
Sharing it will give you a short URL for the film for you to send out by email, text message, WhatsApp, Facebook or Twitter.
Zoom
Zoom provides services for video conferencing and online meetings, People can access it via an app on their smartphone or tablet, or via a browser on their laptop or desktop computer. Landlines can also be used, for those without access to the above.
Zoom costs around £12 a month but there is also a free option that enables you to host up to 100 participants, for up to 40 minutes.
A full video tutorial from The Church Media Guys is available on YouTube
