Setting up a Zoom account
A free guide to help you set up a Zoom account for your church or church organisation.
What is Zoom?
Zoom is a popular cloud-based video conferencing service you can use to virtually meet with others – either by video or audio-only or both.
People can access it via an app on their smartphone or tablet, or via a browser on their laptop or desktop computer. Landlines can also be used, for those without access to the above.
Exactly what you can access with Zoom and how many people can attend your meetings and whether or not you can record your meeting is dependent on which pricing plan you opt for: https://zoom.us/pricing
However if you sign up for the free plan you will get:
- Unlimited one-to-one meetings
- Conference meetings for up to 40 minutes for a maximum of 100 participants
- Video and web conferencing features
Check it’s the right channel for you
Due to Coronavirus and remote working there’s a lot of talk about Zoom but it’s always important to stop and think is it the right platform for your needs. Think about how you want to use it and why.
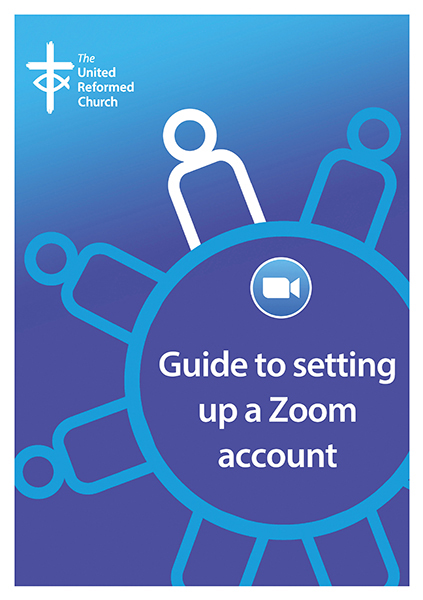
Also investigate if other software you already have like Skype, Lifesize, Microsoft Office Teams or other conferencing call platforms do the job you want to do.
Do you want to use it for work meetings or as an outreach tool so that people can attend prayer gatherings and receive one-to-one pastoral support and care?
Zoom lends itself to these types of meetings as well as the more formal work meetings so it might be the platform for you to try. The added bonus of Zoom is that it’s very simple to set up and for others to join meetings you arrange.
Setting up your account
To set up your account you simply sign up with an email account, your Google account or your Facebook account. You will then get an email or message with a link to follow to activate your account.
To activate your account you will be asked for first name, last name, password and to confirm password. When it comes to creating a password remember to use upper and lower case letters, digits and symbols in order to make your account as secure as possible.
If you don’t want the account in a person’s name you can always give the name of your church. That might help people identify invites from the church rather than from an individual. You can also add a profile pic and it might be helpful to use a jpeg pic of your church.
And that’s it, you have set up a basic free Zoom account. Once in, have a look around and find out for yourself what you can do. That way you can decide whether or not upgrading your account is worth it for you.
Setting up a meeting
Once you’ve signed up you can set up a meeting. How you navigate to where you can set one up depends on what device you’re using but on a mobile it’s at the top of the app and if you’re accessing Zoom from a computer it’s to the left-hand side of the screen.
Create a meeting – you can schedule one for the future. Give the meeting a name, description, set the time, date and meeting duration. Save the meeting and you’re given an option to copy the meeting invite
Copy the details given (this includes meeting details, a link to join the meeting, an ID and password for the meeting) and email it to whoever you wish to attend the meeting. You can also integrate Zoom with the online calendars you use so you can add the meeting to your Google, Outlook or Yahoo calendars too and add guests using the functionality those calendars offer.
Additional features
There are lots of additional features to Zoom but the best way to find out about them is by signing up for a free account or by watching the videos about them on the Zoom website.
You might want to try the free basic package for Zoom to begin with but Pro package for small teams which costs £11.99 a month and allows you to have longer meetings with more participants and record your meetings is a popular option.
Download this guidance
- Setting up a Zoom account (PDF | 2mb)
